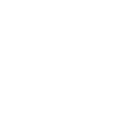RELATED CONTENT
Related content from the Training knowledgebase
Do I need to be trained again?
Do I need to be trained again to use your products?
Training Certificates
How long does it take to receive my training certificate?
What is Continuing Professional Development (CPD)?
A look at what Continuing Professional Development or CPD is and what it will do for you
Add A Reference To Your Online Certificate
You can choose to request a reference from anyone on Linkedin. Once the request is actioned this reference will show up underneath your certificate.
Add your certificate to Linkedin
Promote your new skills by adding your Allbase accreditations to your Linkedin profile.
Quick guide
To add your credential information to LinkedIn, you will need to enter some information in a form on LinkedIn manually. Our certificate provider Accredible will show you all the information we have available and make it easy to copy and paste it into the form on LinkedIn.
Click on ‘Add to Profile’ in the Credential sidebar. Then, click the ‘Get Started …’ button on the bottom right of the dialog that appears – this will open up the LinkedIn form in a new tab. If you are not logged in to LinkedIn already, they will prompt you to do so.

Entering your information
On the ‘Add certification’ or ‘Add Education’ form that opens on LinkedIn, you will either have to type, or copy and paste the values from your Accredible Credential into the new form. If you click ‘copy text’ beside each available field, it will copy the information for you, saving you time highlighting and copying. You can then paste it in the corresponding field on LinkedIn (right-click > paste, ⌘ + V, or CTRL + V).

Sometimes, we won’t have all the information you might want to enter into the LinkedIn, or it won’t be in a format that’s easy to copy and paste. Don’t forget to make sure that the toggle shown here matches the one shown on the Accredible form – and the date dropdowns match the months/years we show you.
Adding to profiles as education
You will see different fields like ‘Field of Study’, ‘Activities and societies’, or ‘Media’. Accredible won’t have all this information as it might not be pertinent to your certificate. If any information is missing, we will let you know that it is ‘Not provided’ and will need to be entered manually – if it is required by LinkedIn.